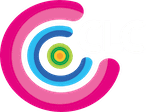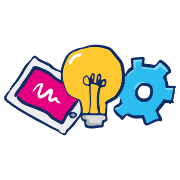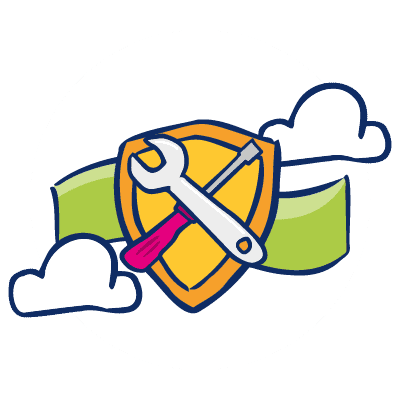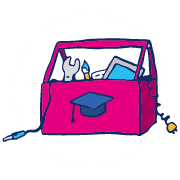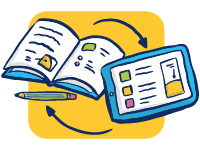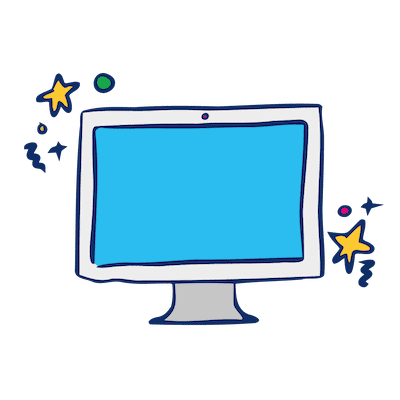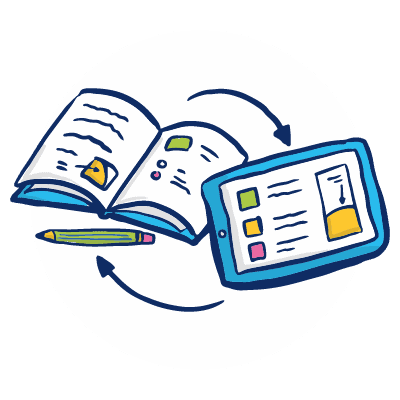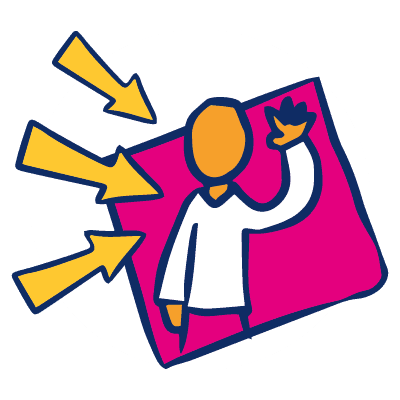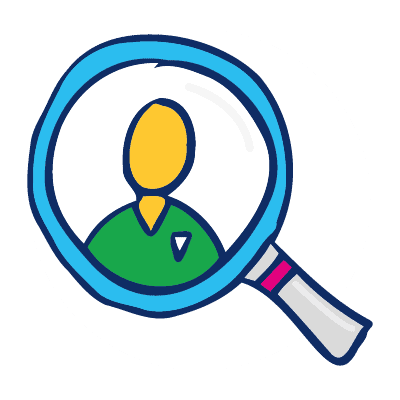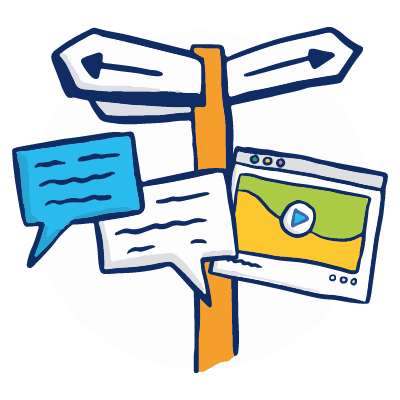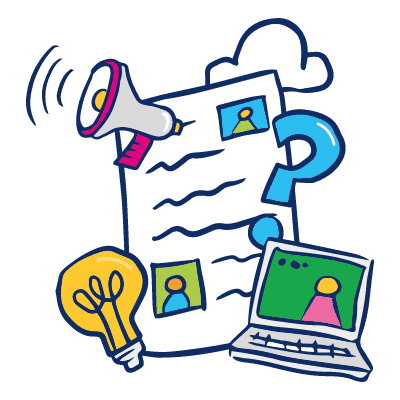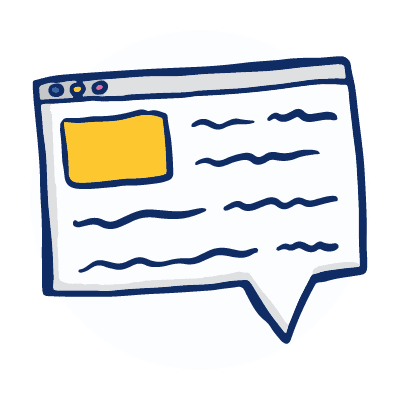In this new series we answer teachers’ and school leaders’ most pressing questions about all aspects of remote learning. Got a question? Email us!

My school wants to use Seesaw but we don’t have enough budget for paid membership. How can we get the most out of the free version?
Seesaw is a great tool, but there are some limitations to its features in the free version that can be restrictive – particularly the fact that only up to two teachers can access any one class. One way around this is to sign up for a trial of SeeSaw Plus. This is a kind of scaled-down version of SeeSaw for Schools. You still have to pay for it (around £120 per teacher, per year) but they do offer a 60 day free trial, which could be a short term solution. In SeeSaw Plus a class can have up to five teachers, as well as opening up a few other extra features. At the time of writing it is also possible to access some of these features for free by becoming a Seesaw ambassador. Learn more on this page of the Seesaw website.
However, if this isn’t right for your school there are a few workarounds that might be helpful to be aware of and which may mean you can still get what you need out of the free version.
- Enabling access for more than two teachers
There are all sorts of reasons why it’s often useful for more than two teachers to access a particular Seesaw class, but unfortunately this feature is only available with the paid models. There are a couple of solutions, though neither is ideal:
– Temporarily remove one teacher from a class when another teacher needs access to it. We realise this is fiddly and annoying, and perhaps this is manageable when there is only one class teacher who can be the main admin for the class. As soon as you have a situation where two teachers share a class and perhaps also want to give support staff access it becomes a bit restrictive.
– Dedicated MFL or PE teachers often have a particularly hard time as they may teach every child in the school. One solution in these cases might be for those teachers to actually have a separate set of classes which include the same children, and which may involve the entire year group. Eg in addition to your individual class accounts, you might have a class called “Year 3”, which includes 80 year 3 pupils and where the two teachers are the PE teacher and the French teacher. This does come with the obvious logistical challenge of having multiple classes for the same children so it isn’t a perfect solution, although if you use Google or email sign-ins to let older children sign in, they will be able to access all of their classes from the same dashboard. You may well find that different solutions work better for different year groups.
- Evidencing work
Though the limit of two teachers per class can make it difficult for staff to share what their pupils are up to in real time, the PDF export function can be really helpful for cataloging and evidencing what a class has been doing in a form that can be accessed by other school staff. There are two ways of exporting a PDF: by pupil or by folder. The first of these is simple; just click on an individual pupil, then click “print PDF”. To print from a folder you first have to create the folder in the class settings and make sure all relevant work is in it. Typically, folders tend to categorise work by subject area, but it may be that in the current circumstances teachers find it useful to create a new folder each week with the current date, and for all work that week to be saved there. Then, to export a given week’s work, you’d click on the folder icon on the right, choose the right date, and then click “print PDF” to save or print all of the work in this folder. You’d probably want to delete the folder once the week was over, but as long as you’d saved the PDF that shouldn’t be a problem and it wouldn’t delete the posts themselves, just the folder tag. You could even combine the two to save a particular pupil’s work from a particular week. These PDFs could then be stored and organised in any cloud-based system.
- Sharing activities between teachers
Teachers working in the same year group will undoubtedly want to share and collaborate on what they are doing. Though they may not be able to log in to one another’s classes, that doesn’t mean they can’t collaborate at all. If teachers are using the “Assign Activity” tool to set tasks for pupils, they can create and save activities in their “Activity Library”. Once an activity is in your library it’s very easy to share it with another teacher. You just open up the activity, click the dots and choose “Share Activity”, then copy the link. This generates a link like this one:
If another teacher clicks on this link they can then choose to “Save Activity”, which will add it to their own library, allowing them to send it to their class. In this way teachers across year groups can share the responsibility for planning work for each other’s classes, even if they only ever log in to their own class.